Microsoft Forms Questions Answered
Have you stumbled upon Microsoft Forms and had questions on how to use it? Wonder if it is for you? Here are some of the most asked questions about this great new survey software.
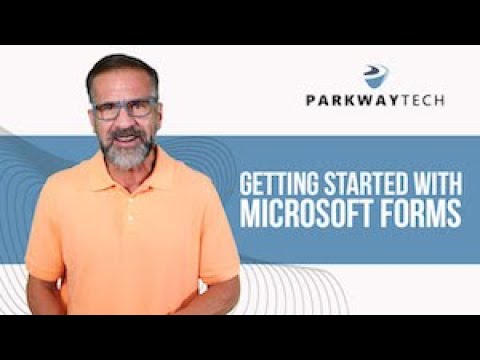
How Much Is Microsoft Forms?
Microsoft Forms, the real-time results survey software, is free to anyone that has an Office 365 account. This includes commercial business accounts as well as personal accounts. To find it in your Office 365 membership, open up your page and go to the apps list. If Forms is not listed at the front of this list, click on “explore all apps,” and you will see it there. Whenever you need to use Forms, it will always be right there in the Office apps list.
How Do I Make a Form or Survey?
Making forms and surveys with Microsoft Forms is easy! After you find it in the apps list, create your form by selecting the New Form option. Here you can add images and create your survey or form with the questions you’d like answered. Your questions can be multiple choice by selecting the “choice” option. You’ll find you have the ability to add in several choices and are not locked into just three to five answers like some other form software.
After you create your questions and answers, you can select whether the required option must answer the question, and you can select whether or not to allow a respondent to answer more than once. After selecting all your options, you can put in images to your questions if you’d like to. This can sometimes help enhance the form or survey and make it easier for respondents to select properly. There are even options to select a date range or do a sliding scale (choosing a selection between 1 and 10).
How to Customize Your Form
Now that you have your questions and answers perfected in Microsoft Office Forms, you’ll want to create its theme and customizations. To do this, you’ll be creating your color and graphics options. You can keep selecting different images and color schemes until you believe you have it just the way you want. By hitting “preview,” you’ll be able to see your survey or form just like the respondents will, so you can see if you have it set up just as you like. Keep changing options until you have it perfected, and then you can move on to the next step – sending your form and survey out.
Ready to Release Your Form Into the Wild
Now that you have a form or survey and you’re ready to get it in front of the people you need to respond to, here’s how to do so. Sharing your form is as simple as selecting the option you need. You can get a QR code that respondents can scan to access, or you can get a link to use where anyone can access it. There are also the options to use the “embed” feature to create code to use on your website. Lastly, you can send the survey to your respondents via the “email” option. Whichever option you choose, or a combination of these options, you’re able to be behind the form response fully.
Get Your Answers
Now that you’ve created a form and sent it out, you’re going to want to know where to find the responses. These are in the tab marked “responses,” and there, you’ll see all the stats and data answered. You’ll see an overview of all the responses and how long it took respondents to answer, and how many of them answered.
Inside Microsoft Forms
You can create up to 200 single forms in Microsoft Forms, giving you a vast amount of leeway in what you create. You’re also allowed up to 100 questions per form, enough for quite a thorough survey. Lastly, you can receive up to 50,000 answers on a single form while in the free-use Microsoft Forms account.
Microsoft Office Forms is a great way to get the answers you need, and with it being free for anyone with an Office 365 Account, you can’t beat the price. This versatile new way to get your questions answered or create contact forms is sure to be a fan favorite.



